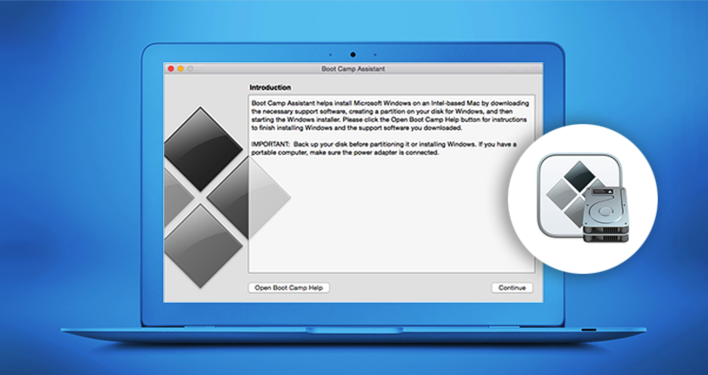
我的 MacBook Pro 2015 使用BootCamp能够正常安装 Win 10,但是我的 Mac Mini 2018 使用BootCamp安装 Win 10 的时候,重启就黑屏,怎么也加载不出 Windows 安装程序,重装 Mac 系统等各种方法都试过了,就是不行,所以无奈只能寻找手工安装 Windows 的方式,这是 参考文章 。
实际上大多数 ISO 系统是可以借助 Boot Camp 安装的,可以去 MSDN I Tell You 多试几个版本,总有一个能用的,如果版本比较老,装好之后再去 Windows Update 里头做个升级就行了。
BootCamp 其他的坑
- 用 Boot Camp 创建启动盘时会提示 “启动转换安装失败”、“拷贝 Windows 安装文件时出错”、“启动转换助理正在移除其创建的分区,请稍候”,因为 Windows 10 安装盘通常大于 4GB,FAT32 格式分区装不下,所以失败。
- 即使找到了小于 4GB 的安装盘,也不要继续用 Boot Camp 来进行安装。虽然重启之后能进入到 Windows 安装程序中,也能正常地下一步下一步,但是只要到再努力一小下就会成功的时刻,安装程序就会蹦出 “Windows 无法更新计算机的启动配置,安装无法继续”,然后系统开始自动回滚,结果失败。
- 上面的问题我自己也遇到过,不过也解决了,这里就不赘述了,这里只说一下手工安装的步骤。
手工安装 Windows 操作步骤
- 做好以下准备:
- U 盘:注意文件系统要 FAT32 或者 ExFat 的,FAT32 有4G的限制,ExFat 没限制所以我的U盘是 ExFat 格式的,不知道不同版本有没有限制,如果你用 ExFat 不行的话就试下 FAT32 吧。
- 有线键盘、有线鼠标(至少要预备个有线鼠标,因为 Windows 安装程序下没法连接无线的设备)
- 下载 Windows 10 64 位安装盘(可以去 msdn.itellyou.cn下载),将安装盘映像当作压缩包解压到 U 盘上 —— 因为 MacBook 也是 EFI 启动,所以解压就足够了,不需要特意找刻录软件去刻录。
- 给 Windows 多划些空间。现代游戏动不动就几十个 G,而 Windows 系统本身再占三四十 G,不划到 100GB 根本不够用。
- 按住 Command+R 开机,进入 Recovery 模式,完成以下操作:
- 在磁盘工具给 Windows 分区、格式化。注意两点,第一是记住磁盘容量以免在安装时错误地格式化,第二是尽量把容量计算好,因为调整容量非常麻烦,而且很可能要删分区。
- 关闭安全启动
- 回到 macOS,启动 BootCamp(新版本叫做 “启动转换助理”),点击菜单栏 “操作” 中的 “下载 Windows 支持软件”,下载完成后相关文件会放到根目录中,把它复制到 U 盘根目录中,这一步不要漏掉,否则后面安装时找不到硬盘。
- 插上 U 盘,重启电脑,启动时按住 Option 键,从 U 盘启动。
- 进入 Windows 安装程序,把事先预备好的有线键盘和鼠标接上,如果能操作,那么就可以按正常步骤安装 Windows 了,若在选择分区时提示没有硬盘或分区,可以点击 “加载驱动程序” 按钮,找到事先在 macOS 系统里面下载的支持软件,安装 SSD 驱动,使 Windows 安装程序能够发现分区。
- 安装成功后,进入 Windows 系统,找到 U 盘里的 BootCamp 支持软件,运行 setup 安装程序,安装成功后重启。
以这种方式进行安装,除了有点麻烦以及不能在 macOS 的 Boot Camp 界面进行管理(即删除 Windows)以外,其他基本上没什么区别,如果要删除 Windows 的话,就重新进入 macOS 的磁盘工具把 Windows 的分区抹掉就行了。
调整分区容量
一旦 Windows 系统用起来了,调整容量将是极其麻烦的事情。如果非扩容不可,建议先备份数据,然后删掉 Windows 分区,全部重来。
但是,如果 Mac 分区剩余空间比 Windows 系统盘大,那么还可以以一种麻烦的方式完成扩容:将 Windows 系统盘备份到映像,删除 Windows 盘并重新分区,然后恢复备份,修正分区表。如果操作成功,那么就不需要重装系统和各软件,也不需要再调系统设置了。
注意,操作有风险!如果不熟悉装机以及 Linux/Unix 操作,请不要继续,以免造成系统损坏或数据丢失!
建议在操作时使各分区容量不相同,而且进行每一步破坏性操作之前确认目标分区容量,以避免误操作。
按以下步骤操作:
- 准备工作:
- Windows 安装 U 盘,其中已经预备好 Boot Camp 的 “Windows 支持软件”。
- 转接线
- USB 键盘和鼠标(这次要敲命令所以一定要准备好键盘)
- 按住 Command+R 开机,进入 Recovery 模式。
- 进入磁盘工具,确认 Windows 安装盘的位置(例如 /dev/disk0s2)以及 Mac 系统盘的名称(例如 Macintosh HD)。如果还是拿不准的话,可以在终端里用 “diskutil info /dev/disk0s2” 这种命令来确认。
- 退出磁盘工具,进入终端。假如 Mac 系统盘叫做 Macintosh HD,Windows 系统盘是 /dev/disk0s2,那么需要输入以下命令进行备份:
cd "/Volumes/Macintosh HD" |
- 完成后重新进入磁盘工具,删除 Windows 分区,重新调整分区,不要格式化。Windows 分区格式化工作交给 Windows 来做。
- 重启,从 U 盘启动 Windows 安装程序,接上鼠标,在 Windows 安装程序界面上进行格式化。
- 回到 Mac 的 Recovery 模式,确认新分区的位置是 disk 几 s 几(例如 disk0s4)。
- 重新进入终端,恢复映像:
cd "/Volumes/Macintosh HD" |
- 这时候 Windows 应该可以重新进入了。但是,dd 并非那种专业 Windows 分区备份还原软件,所以 Windows 分区的容量和剩余空间还是错的,需要修正。再次用 Windows 安装盘启动,接上键盘和鼠标,这次按 Shift+F10 进入命令提示符,然后输入 diskpart,进入分区工具。
- 在 diskpart 里输入以下命令(注意命令中的 “0” 和 “4” 要根据实际情况填写):
list disk |
- 检查两个系统能否正常启动。如果没问题就可以删掉苹果系统里的 /backup.img 了。


